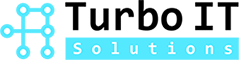What is MS word and how can you utilize it well?
MS Word is the most used program for document editing in the world. Basically, you don’t need to learn much about how to create and edit documents, it’s simple. In this post, I am going to post some good tips to know in MS Word. With these tips, you would be able to create and edit your documents effectively and efficiently. Please refer to it and utilize it!
5 Useful Tips for MS Word
Changing the properties of a certain area.
Here is the first tip. While editing a document in Word, you can change the properties by selecting only the characters you want to change, rather than selecting characters by line. You can drag while holding down the Alt key as shown in the image below. As in the image below, you can select the certain part you want when you press the Alt key and drag your cursor at the same time. After selecting the area, you can change the properties according to the shape you want. Below, the selected area is highlighted in yellow.

Utilizing a calculator in word
The second tip is a method that can be used when doing simple math while writing a document in Word. In the case of Excel, you can calculate with a formula, but in the case of Word, it is common to open a calculator separately and perform calculations. If you follow the method below, you can calculate a simple expression directly in Word.
To utilize this method, you can follow the instruction below.
- Go to [File] – [Options] – [Quick Access Toolbar]
- On the tab [Choose commands from], select [All Commands]
- Select [Calculate] and click on [Add]
- You can now see a circle figure on the top left panel of the word document.


You can then simply write down the math you want to do, drag the line, click on the calculate button on the top panel. It will show you the result in the bottom left corner of the page.

Finding the last modified part easily
The simplest way to find the last modified part from Word is to press Shift + F5. If you press Shift + F5 in Word, the cursor automatically moves to the last modified part. Did you already close the document you want to check? Don’t worry. Even if you closed the document before checking the last modified part, you can still check it since Word holds the information. This also applies to the documents created by others. You can easily find the part that other people have modified. Knowing these tips can be quite helpful.
Using Grammer Auto-Correction
Word automatically corrects grammatically wrong sentences. You don’t have to open Grammarly on the web portal all the time. This feature is enabled by default, so most users don’t have to change any settings. Here is how you can enable and modify the auto-correction feature in case it is disabled.

Useful Shortcuts
Here are some useful shortcuts that can help you finish your work quickly.

For more information please contact us
Phone: (604) 757-9823
Email: [email protected]
Website: https://turboitsolutions.com/contact-us/
You may also be interested in these articles: