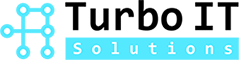When you don’t have a Print Screen key on your keyboard, an alternative method for taking computer screenshots on Windows must be developed. Moreover pressing the Print Screen key, pasting the image into Paint, and saving it is fairly slow after all although it is the typical technique. There are plenty of reasons for not using the Print Screen key for taking computer screenshots. So to capture the Windows screenshot you need to bring up some other way. Then let’s look for how to screenshot on Windows rapidly, without attempting to hit Print Screen at all.
-
Make use of the Snipping Tool or Snip & Sketch:

Ever modern Windows version comes equipped with a built-in screenshot utility called the Snipping Tool. You can snap fast screenshots of the entire screen, square regions, single windows, or freeform selections with it.
To start using it, simply open the Start menu, and search for “snipping.” It’s far more useful than just pasting into Paint, and for quick access, you can pin it to your Taskbar.
If you are on Windows 10, use the latest Snip & Sketch utility conversely. It is essentially identical to the Snipping Tool but has some extra functionality to it. Most particularly, you can press Win + Shift + S to access anywhere the screenshot utility.
-
Make use of a third-party screenshot app:

While Windows has built-in multiple screenshot methods, third-party options offer far more control and customization. All you need to do is download one of the best screenshot software and change to whatever keyboard shortcut you want. Most of all it lets you to set different shortcuts for the different types of screenshots. You may have Ctrl + Shift + 3 for a full-screen screenshot and Ctrl + Shift + 4 to take a screenshot of the current window for example. Even before your screenshot has been captured, most screenshot editors have wonderful editors which allows users to add arrows, obfuscation, and much more. You will never again need to edit a screenshot in Paint.
-
Remap some other Key to Print Screen
There are other resources that you can use for remapping keys in Windows, such as SharpKeys. With them, you can switch a key on your keyboard that you haven’t used as a temporary Print Screen key, like Media or Power Play.
While this may work if you do really want a key devoted solely to capture screenshots, in most cases, this isn’t a great idea. You must be absolutely sure you will never be using the remapped key. Even then, the other methods described here are more practical and more versatile.
-
Launch the On-Screen Keyboard

An on-screen keypad is one of the usability resources used in Windows. It is useful for people having trouble using a keyboard, as you’ll need to enter text but your keyboard doesn’t work. Though, you could also enjoy the benefits of that to access the Print Screen key
To initiate, open the on-screen keyboard by entering and launching the utility in the Start menu on the screen. This will open a keyboard inside a standard application window. On the right-hand side, click the Print Screen key and your platform will respond as if you were pressing the Print Screen key on a real keyboard.
Conclusion:
You do not need a Print Screen key with these methods to take screenshots in Windows with ease. Although the print screen key is a standard and traditional way to capture computer screenshots but using an alternate solution is faster and more convenient than pasting into Paint, so do try these alternative methods and completely overhaul your flow of work.
Questions? Call us today at (604) 757-9823, or submit a contact form.